วิธีการสมัคร Apple ID ของเครื่อง iPhone ทุกรุ่น
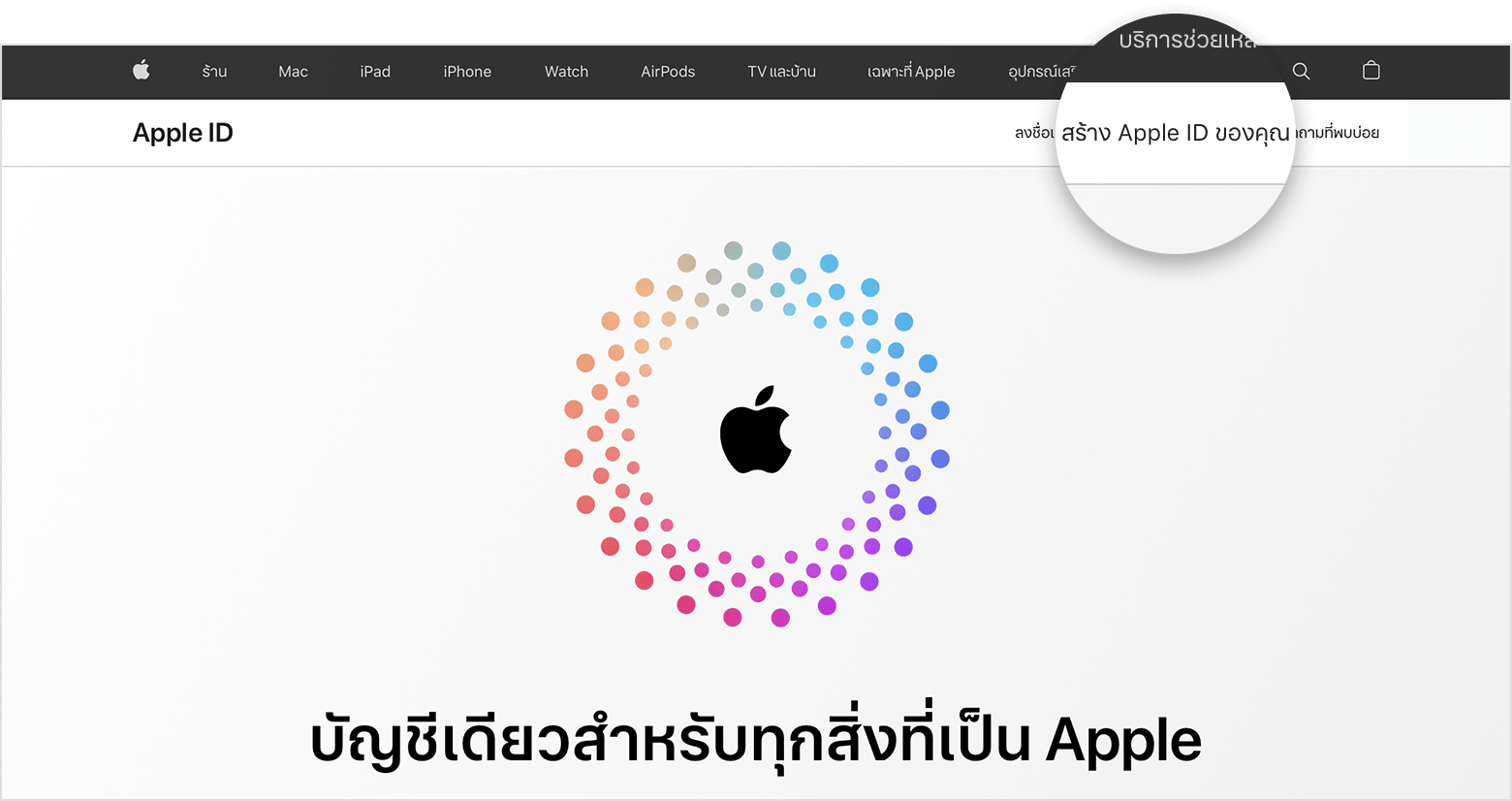
สำหรับในบทความนี้เราจะมาแนะนำวิธีการเกี่ยวกับเรื่องของการสมัคร Apple ID ซึ่งเป็นสิ่งสำคัญสำหรับการใช้โทรศัพท์มือถือของ IPhone
วิธีการสมัคร Apple ID เพราะเมื่อใดก็ตามที่คุณใช้โทรศัพท์มือถือยี่ห้อ iPhone อยากจะทำการดาวน์โหลดแอปพลิเคชั่นมาใช้ที่ตัวเครื่องไม่ว่าจะเป็น App เกมหรือแอปอื่นๆจะต้องมีการลงทะเบียนสมัครเป็นสมาชิกของ Apple ID ก่อนซึ่งถ้าเกิดว่าไม่สมัครก็จะไม่สามารถดาวน์โหลดแอพพลิเคชั่นมาไว้ที่ตัวเครื่องได้นั่นเองดังนั้นในบทความนี้เราจะมาแนะนำวิธีการง่ายๆในการใช้งาน ตัวเครื่อง iPhone ในการสมัคร Apple ID โดยที่เราไม่จำเป็นที่จะต้องนำโทรศัพท์มือถือของเราไปให้ร้านค้าทำให้
สำหรับวิธีการลงทะเบียนสมัคร Apple ID นั้นให้เข้าไปที่เมนูของการตั้งค่าหลังจากนั้นให้เลื่อน หาคำว่า iTunes Store and App Store เมื่อเจอแล้วให้กดเข้าไปที่เมนูดังกล่าวจะพบหน้าจอให้เลือกไปที่คำว่า Apple ID กดเข้าไปหน้าจอจะมีการ ตั้งค่าบัญชีขึ้นมาซึ่งหลังจากนั้นเราจะต้องมีการเข้าไปใส่ข้อมูลส่วนตัวโดยให้เลือกไปที่คำว่า Apple ID กรอกข้อมูลส่วนตัวซึ่งเป็นอีเมลและรหัสผ่านของอีเมลรวมถึงชื่อนามสกุลของเราและที่อยู่ของเรา
นอกจากนี้ยังมีวิธีการให้เลือกการชำระเงินเพราะบางครั้งที่เรามีการดาวน์โหลดแอพพลิเคชั่นมาไว้ที่ตัวเครื่องบางแอพพลิเคชั่นอาจจะต้องถูกหักค่าบริการดังนั้นเมื่อมีการสมัคร Apple ID แล้วระบบก็จะมีการหักค่าบริการจากวิธีการชำระเงินจาก Apple ID นี้นั่นเองหลังจากที่ลงทะเบียนตามข้อมูลในหน้าจอเสร็จเรียบร้อยแล้วก็ถือว่าเป็นการเสร็จสิ้นของการสมัคร Apple ID แล้วนั่นเอง
สำหรับใครก็ตามที่มีการสมัคร Apple ID ไปเรียบร้อยแล้วแล้วเกิดไม่อยากที่จะมีการ login ค้างไว้ก็สามารถล็อคเอาออกได้ได้เช่นเดียวกันซึ่งก็เข้าไปที่เมนูของการตั้งค่าแล้วเลือกไปที่หัวข้อ iTunes Store and App Storeเหมือนเดิมหลังจากนั้นพอกดเลือกเข้าไปจะเจอคำว่าลงชื่อออกซึ่งถ้าหากเรากดเข้าไปก็จะเป็นวิธีการ Log out Apple ID ออก
สำหรับวิธีการนี้ก็จะเป็นการลดความเสี่ยงที่อาจจะมีคนมาหยิบโทรศัพท์มือถือของเราไปดาวน์โหลดแอพพลิเคชั่นที่ต้องเสียเงินได้ด้วยเพราะถ้าหากเราไม่ login Apple ID ค้างเอาไว้ก็จะไม่มีใครสามารถที่จะนำมือถือของเราไปทำการ login ซื้อแอปพลิเคชั่นใดๆได้นั่นเองหรือถ้าหากว่าใครที่ลืมว่าตนเองนั้นสมัครหรือลงทะเบียน apple id เป็นชื่ออะไรไว้ต้องการที่จะแก้ไขข้อมูลใหม่ก็เข้าไปที่เมนูการตั้งค่าแล้วเลือกไปที่หัวข้อ iTunes Store and App Store หลังจากนั้นก็กดเริ่มไปที่คำว่า IforGod ก็จะสามารถทำการแก้ไขตั้งค่า Apple ID ใหม่ได้เช่นเดียวกัน
สนับสนุนโดย กริลแอร์
